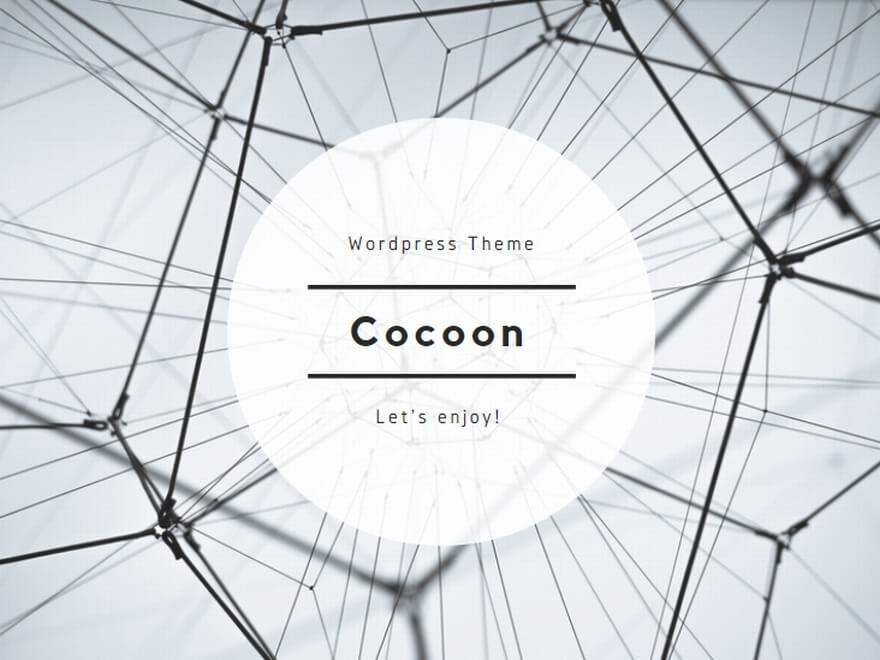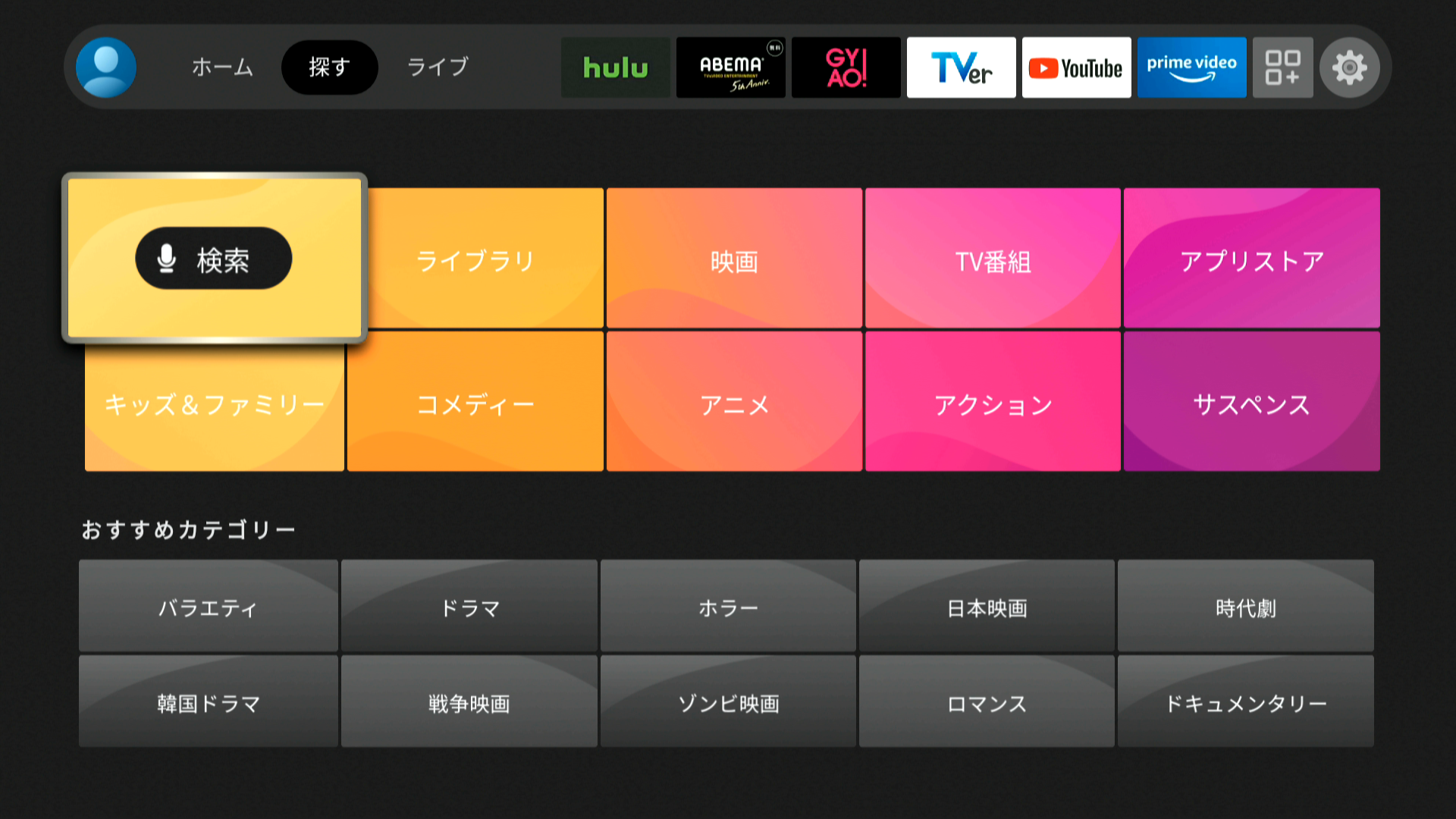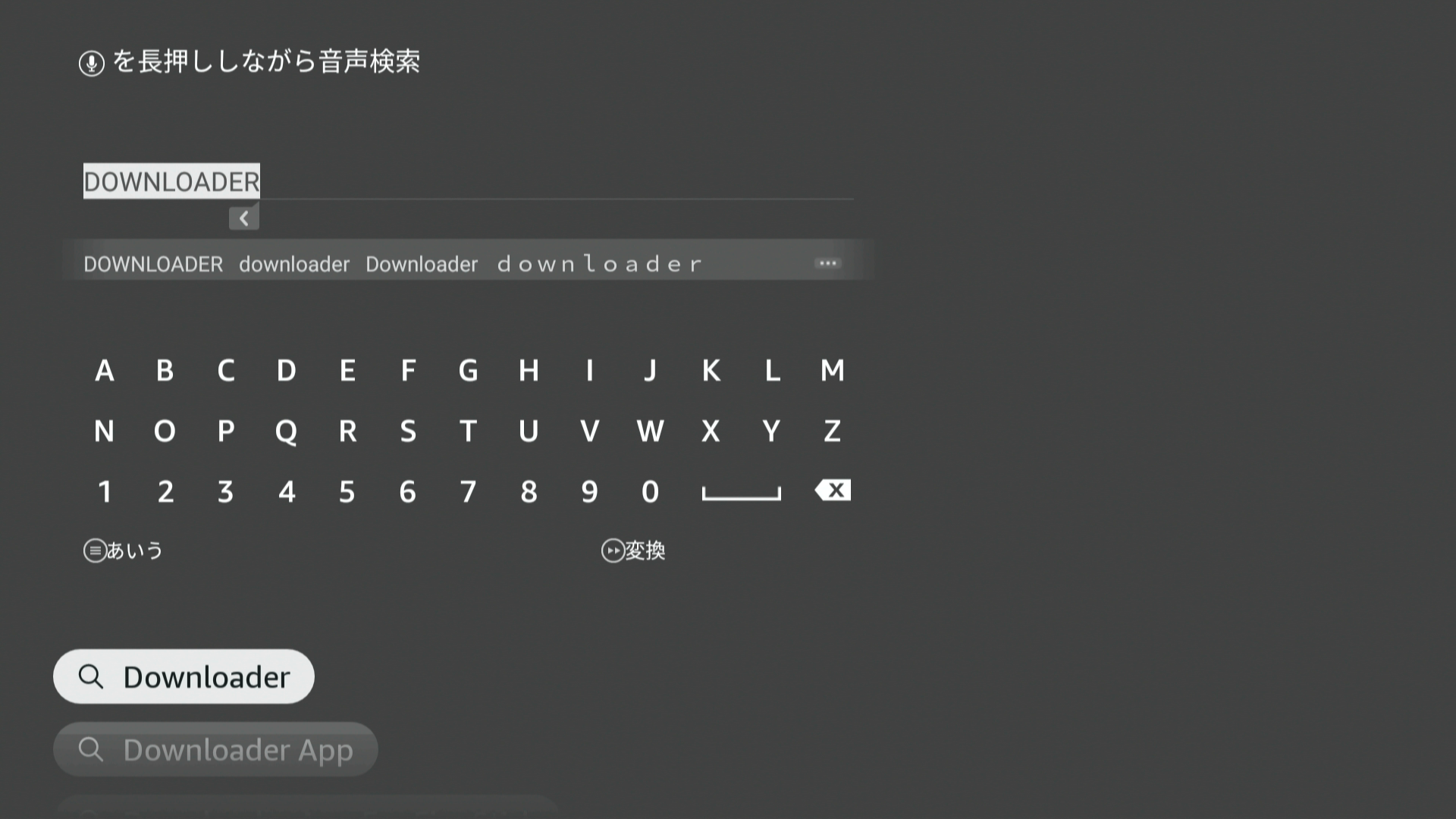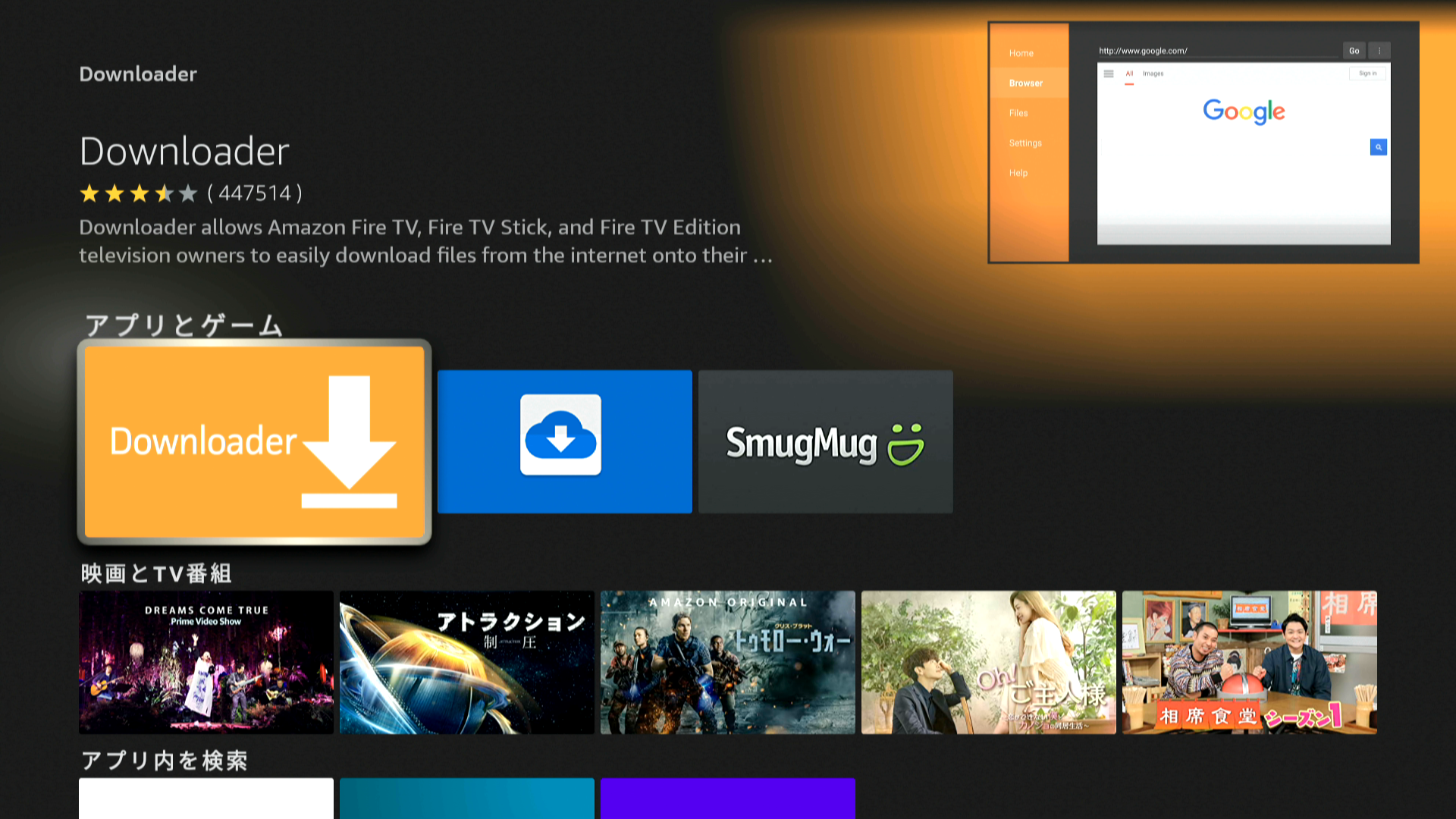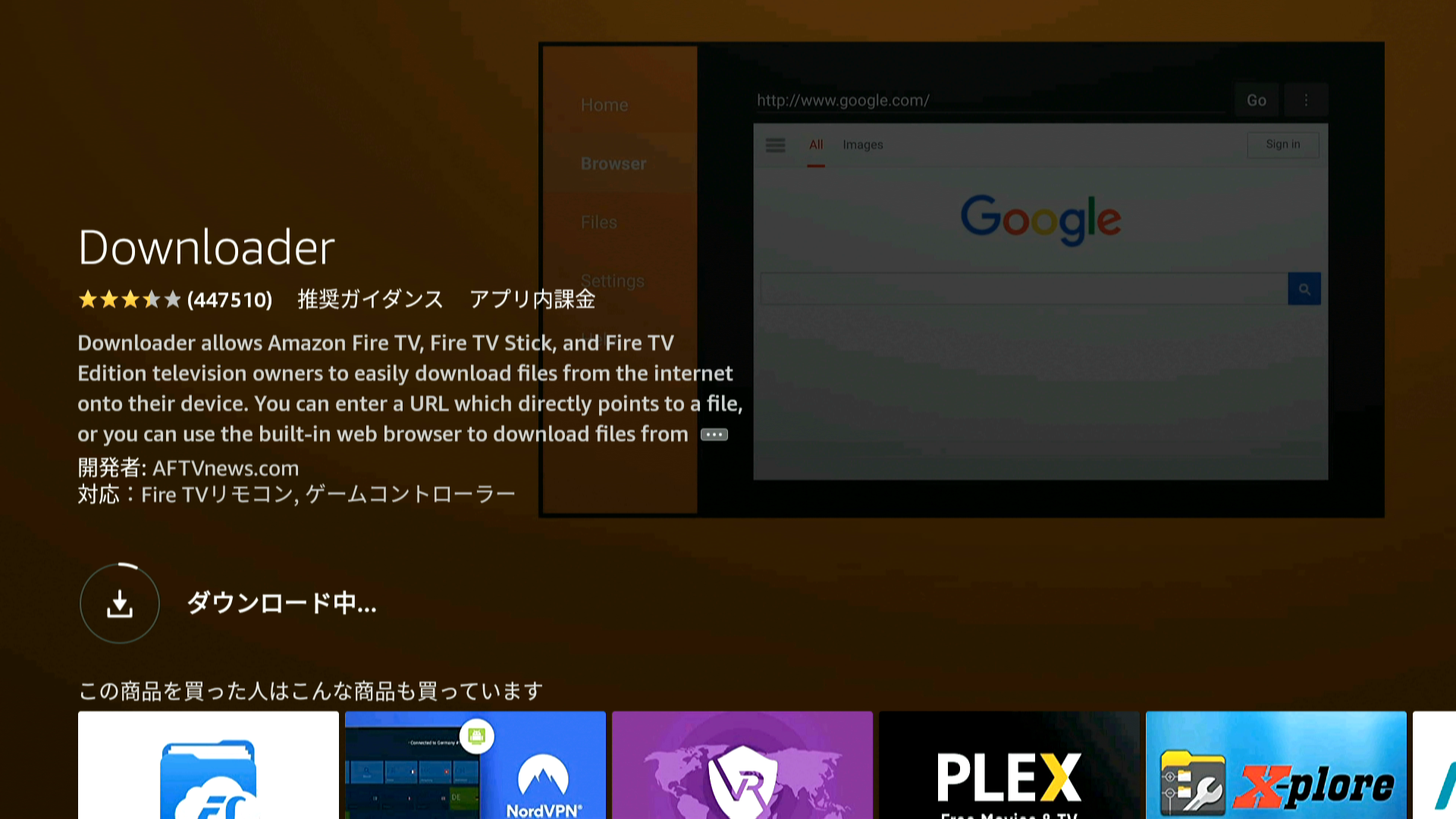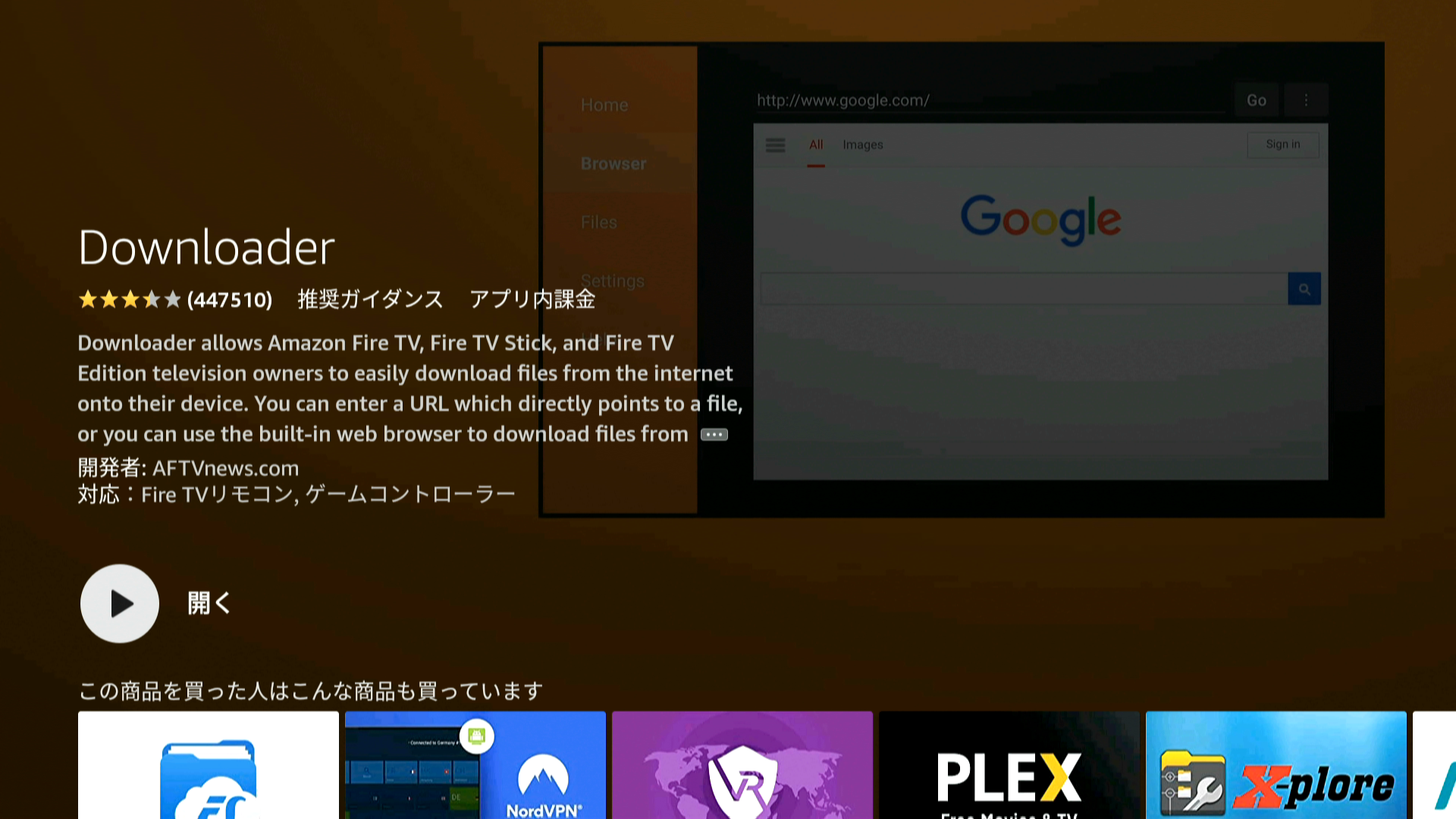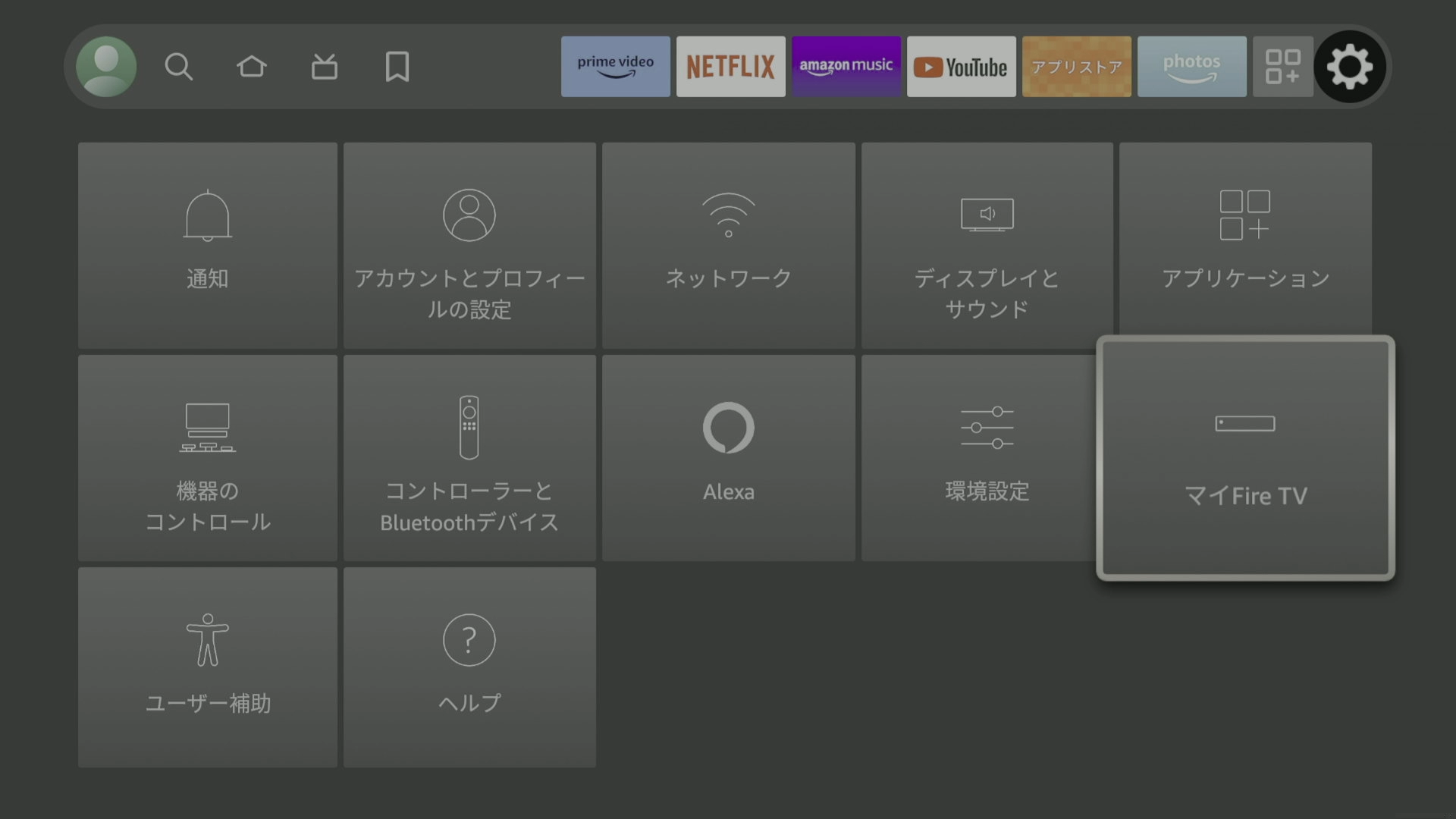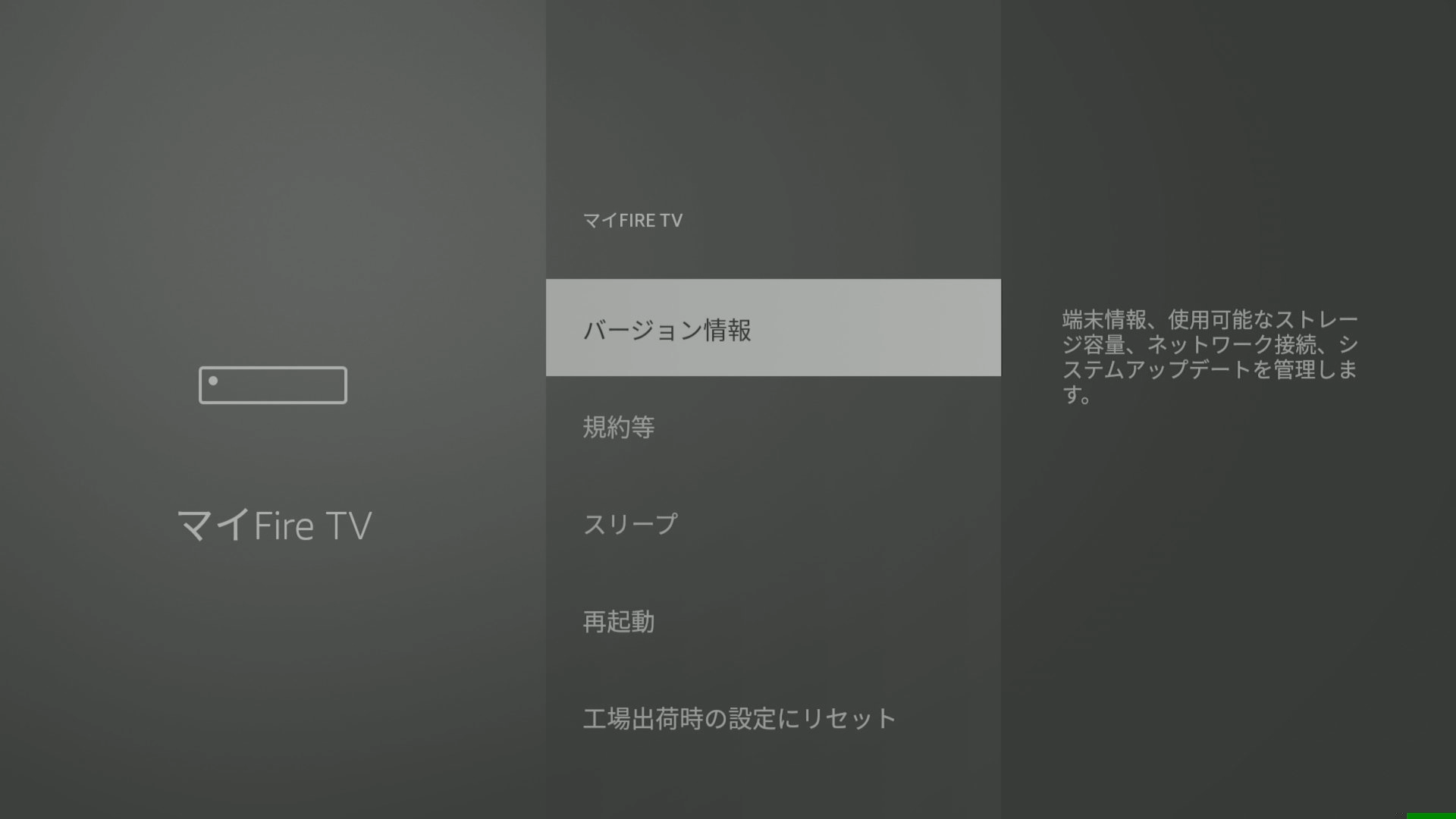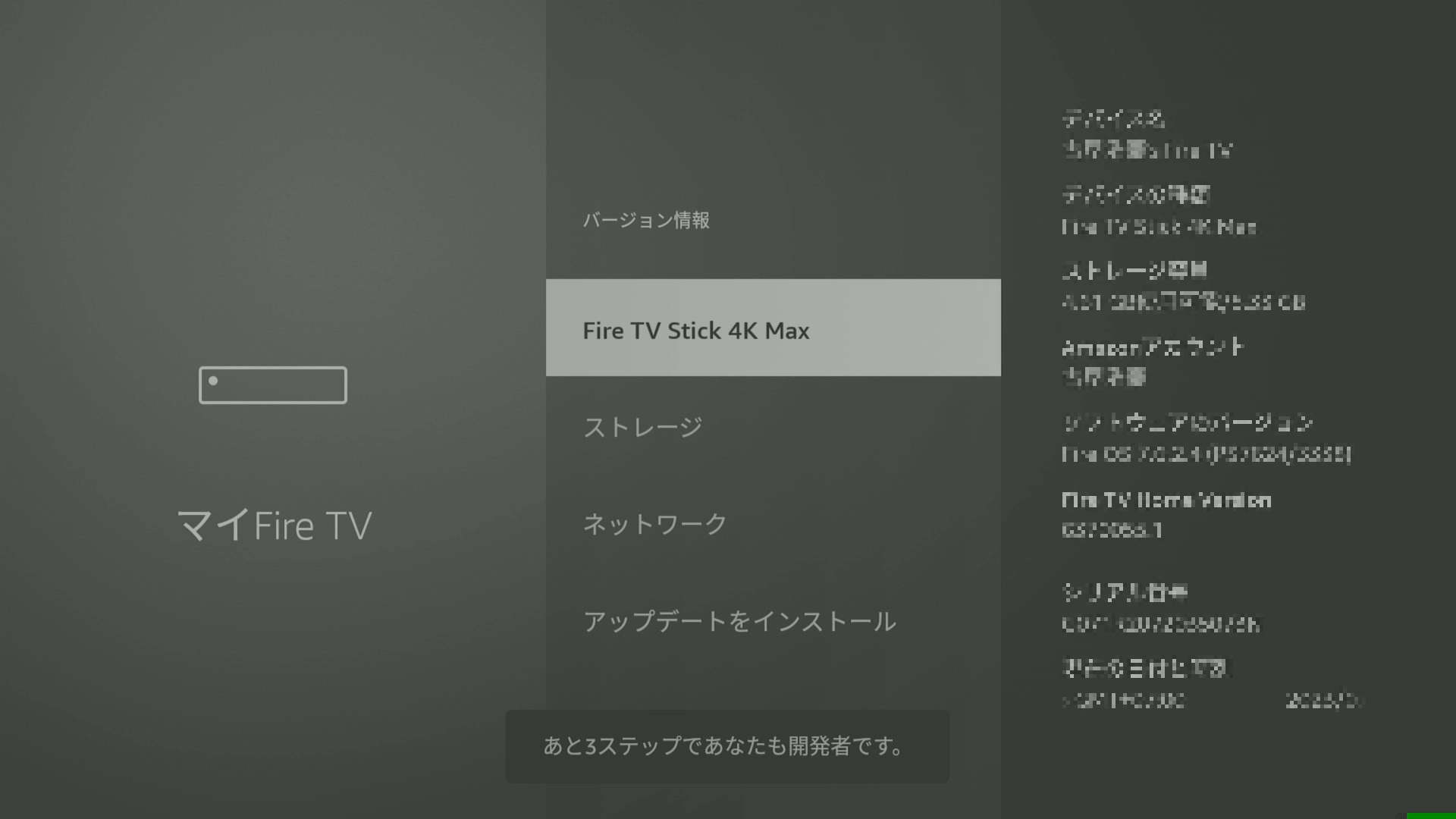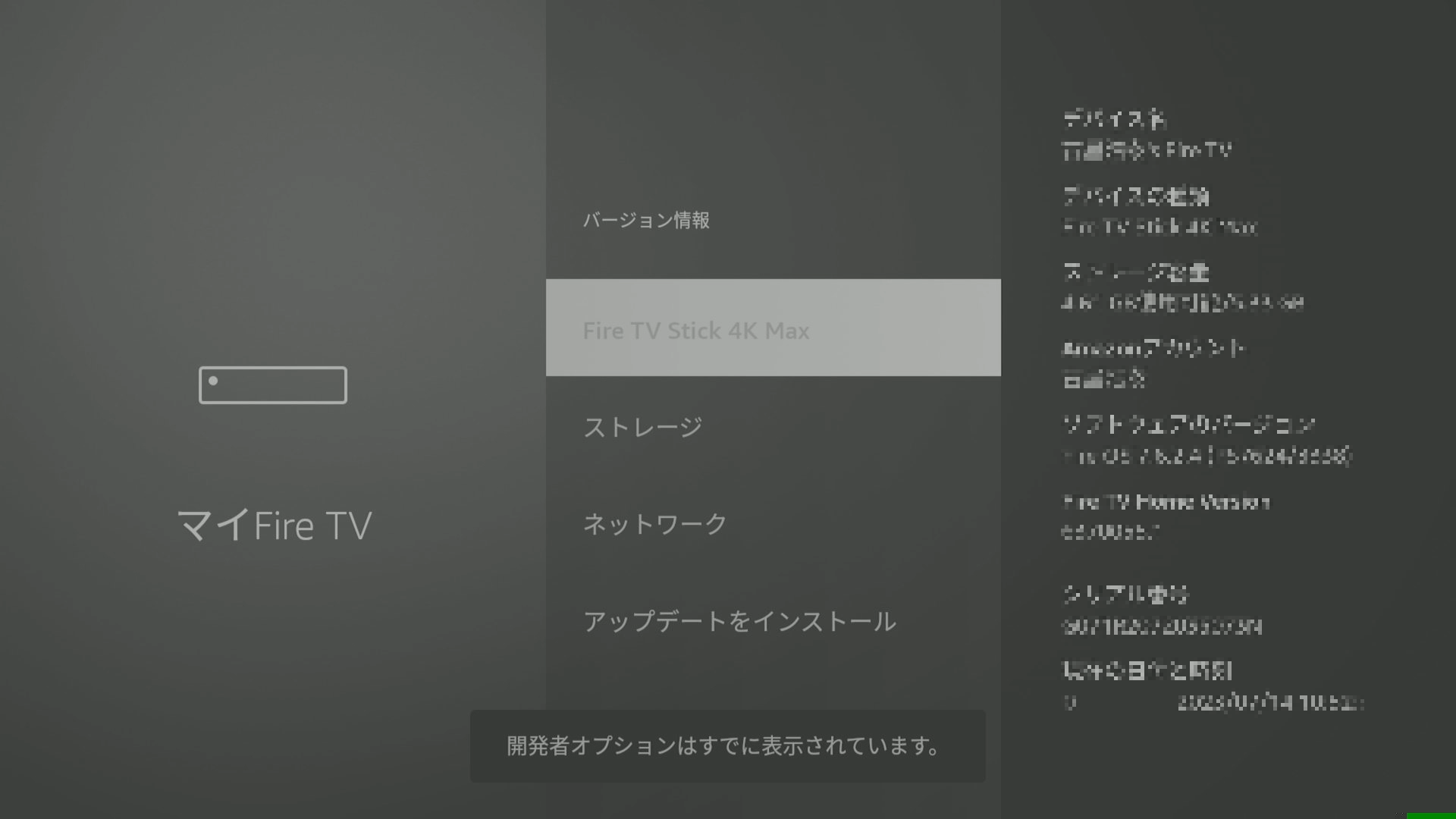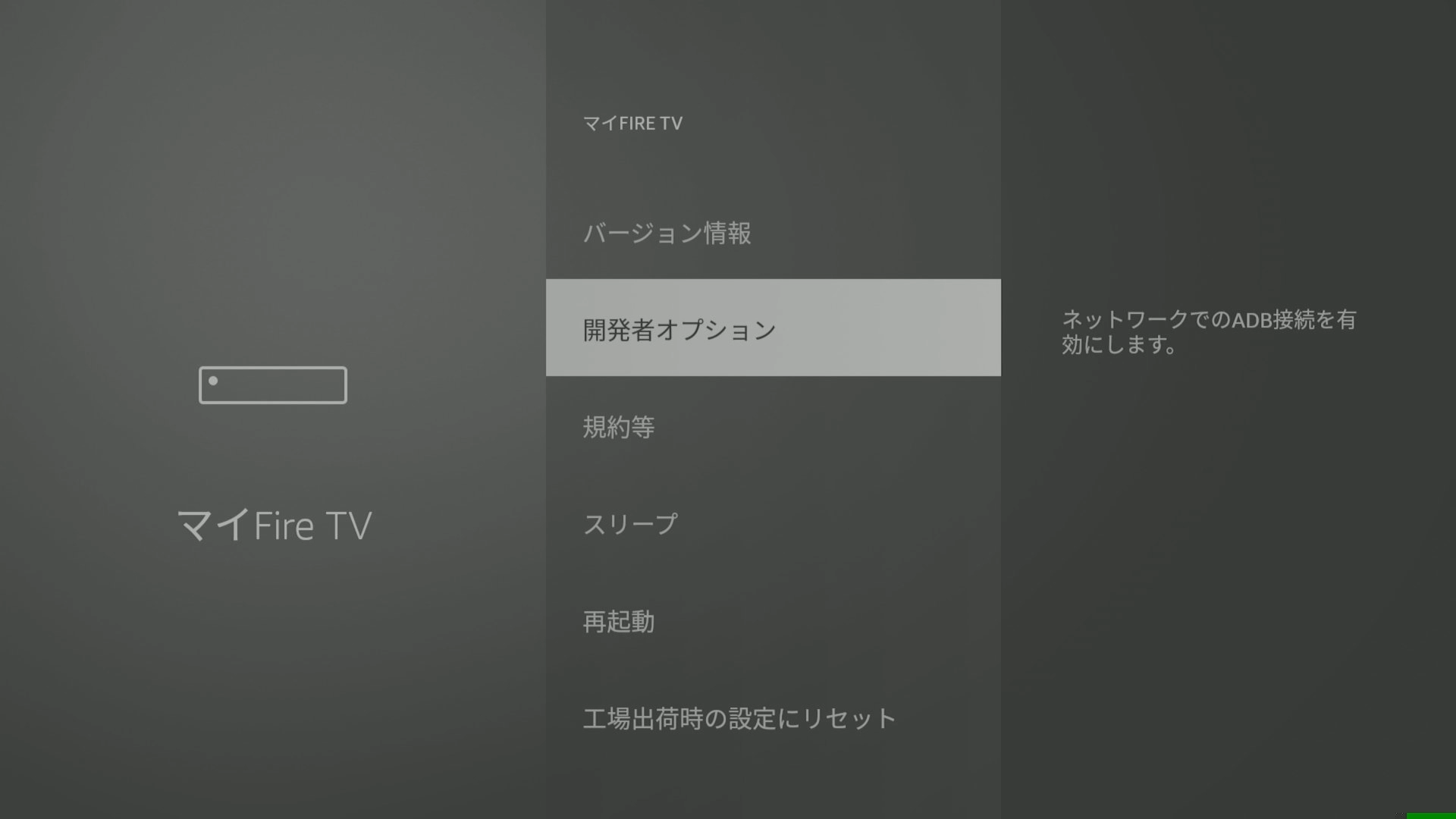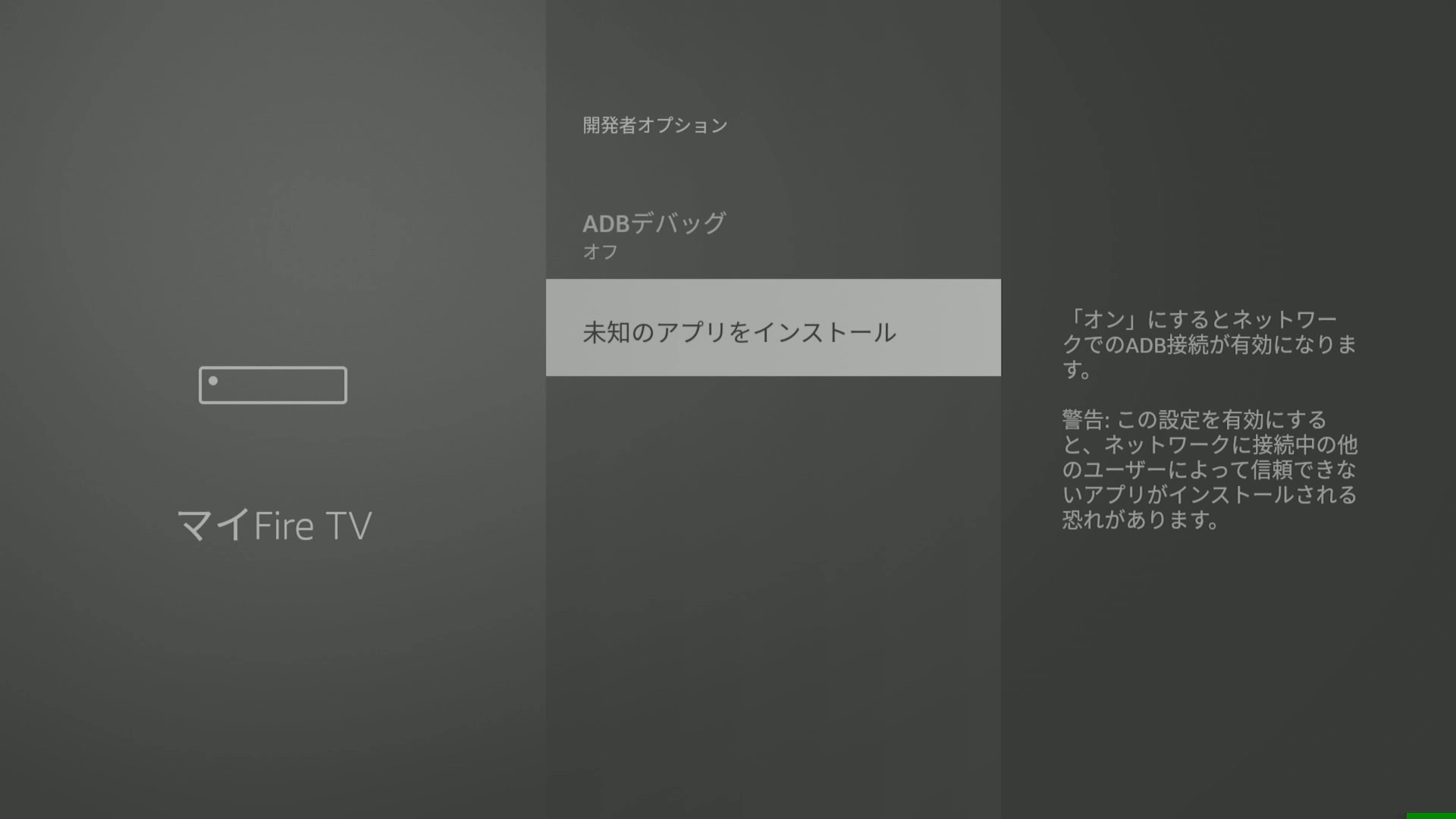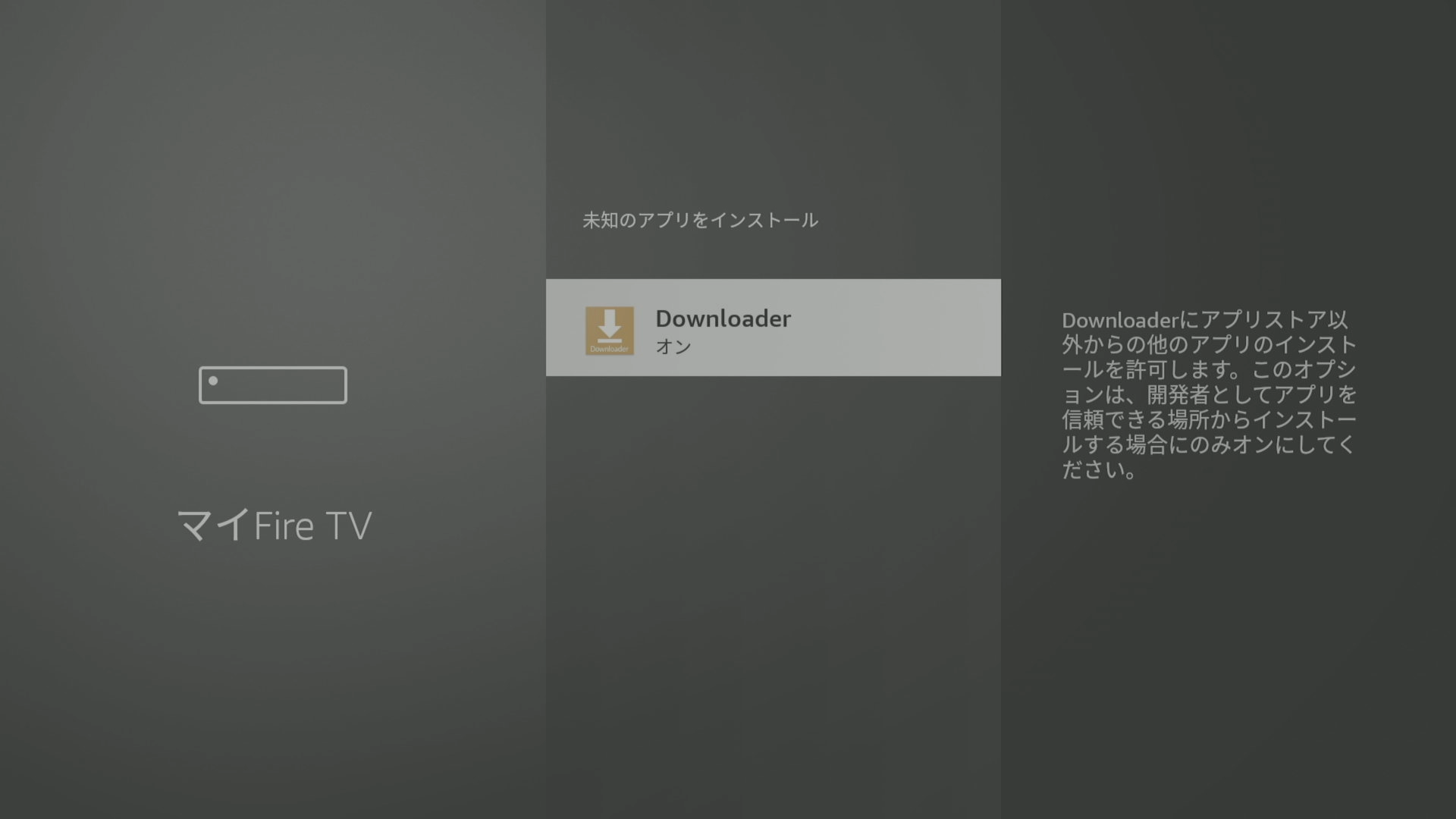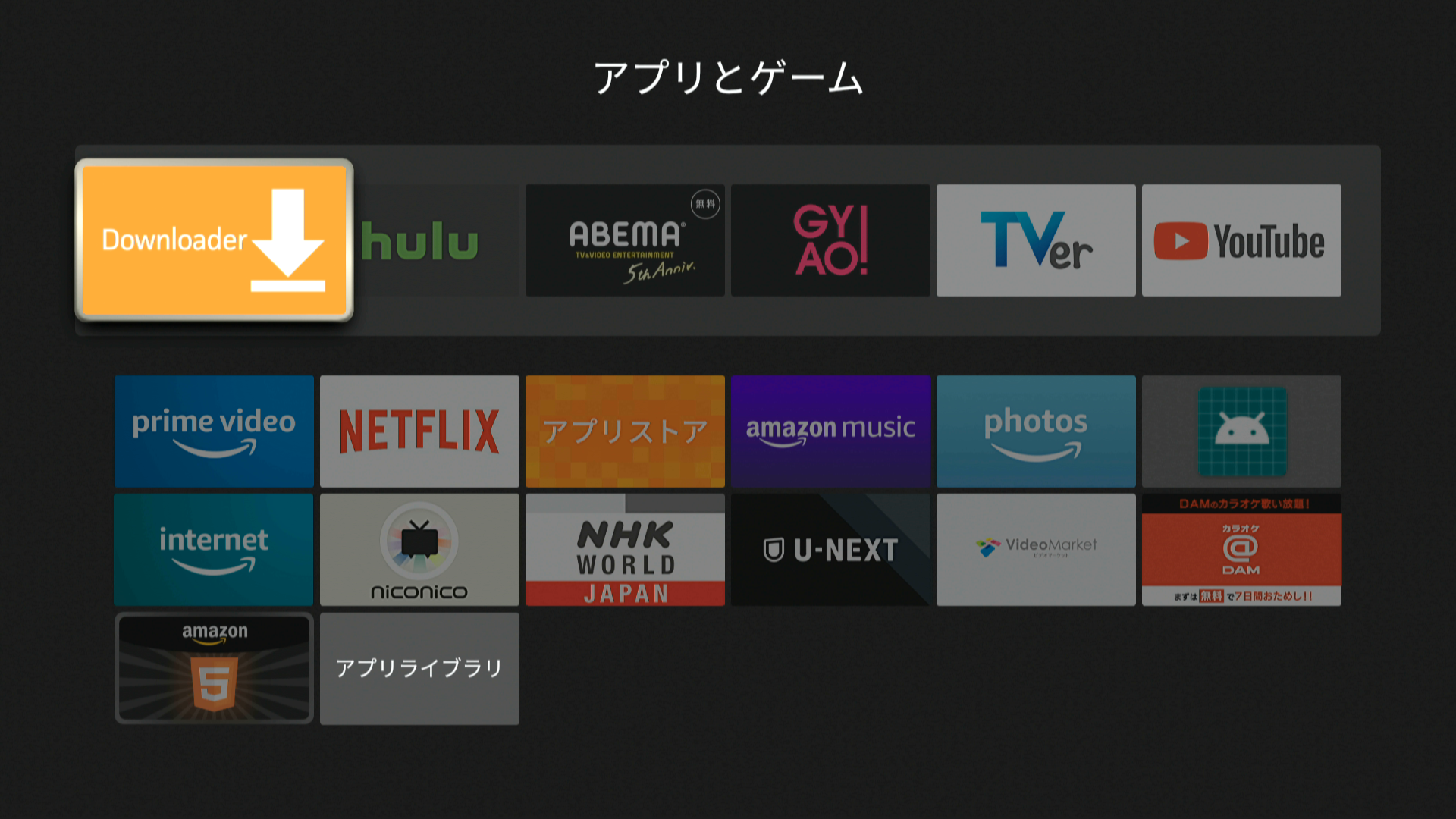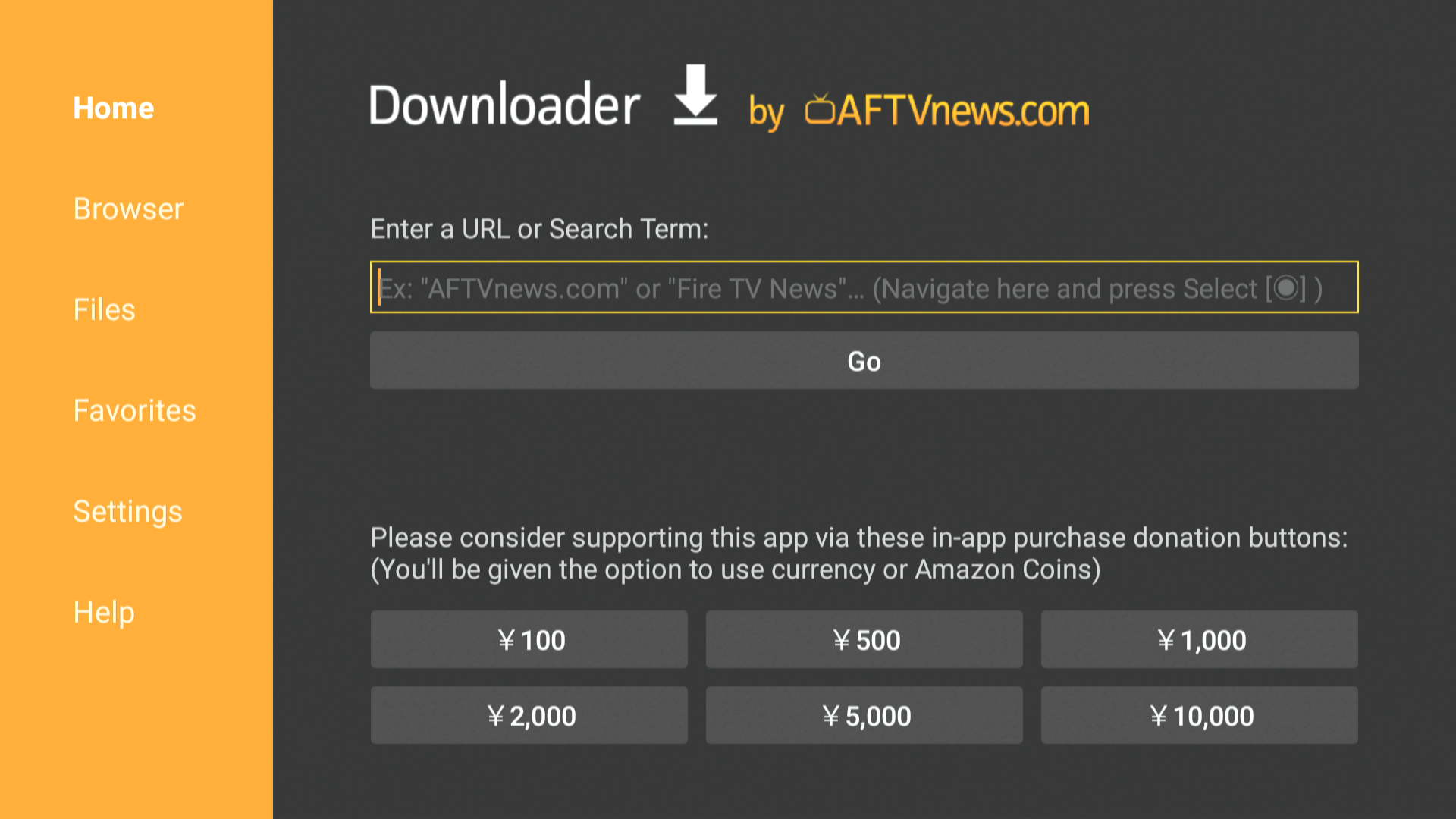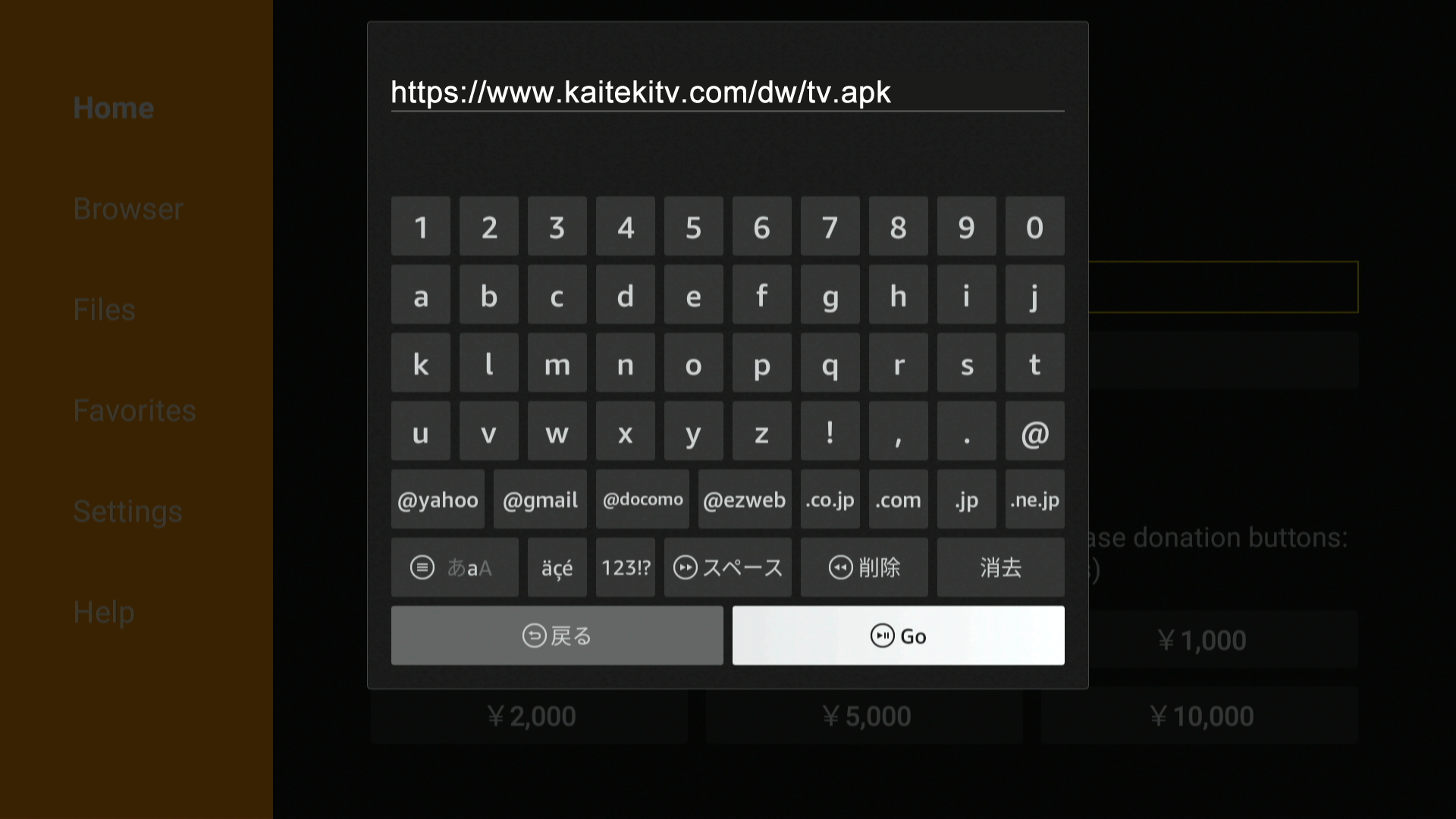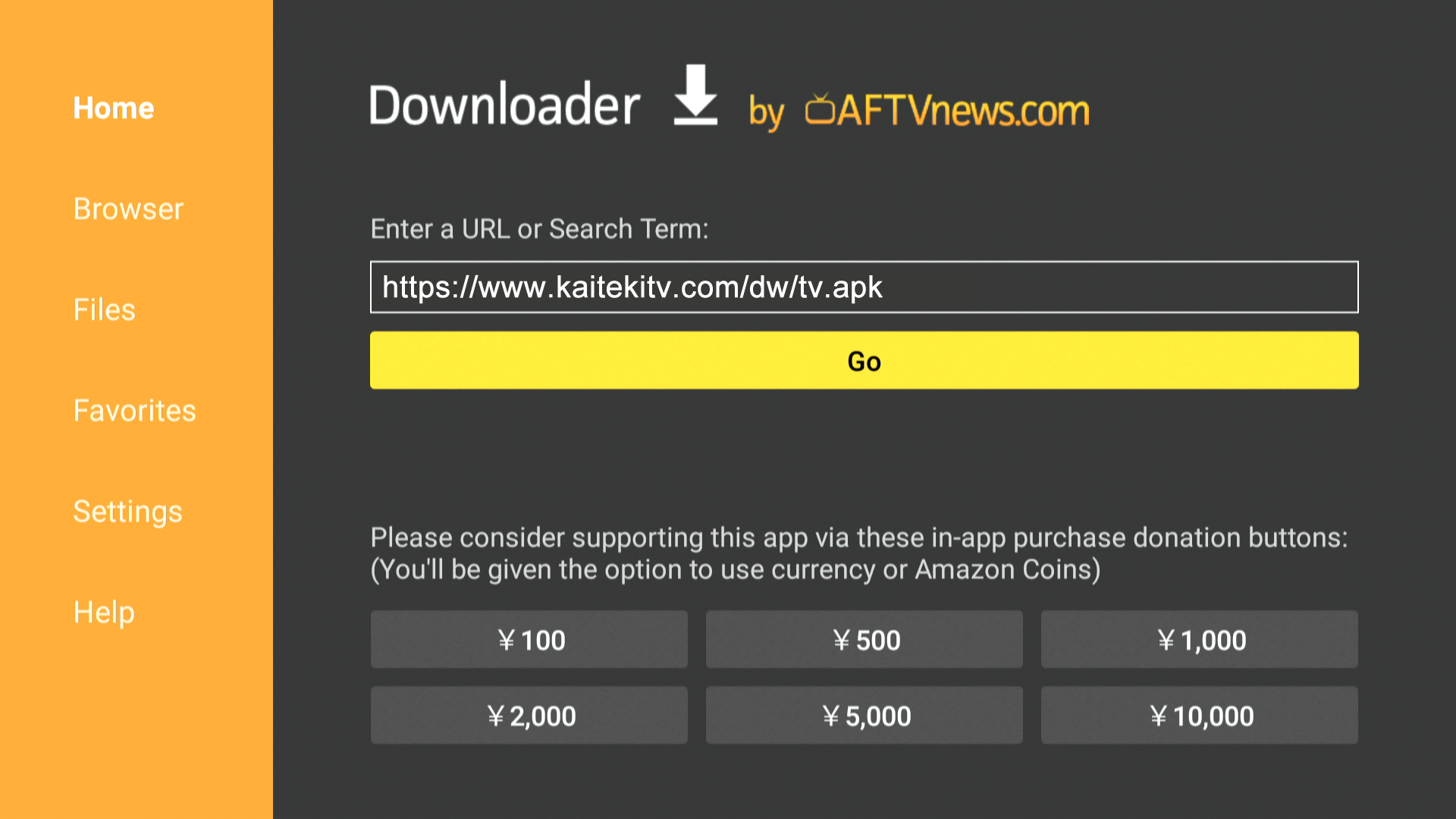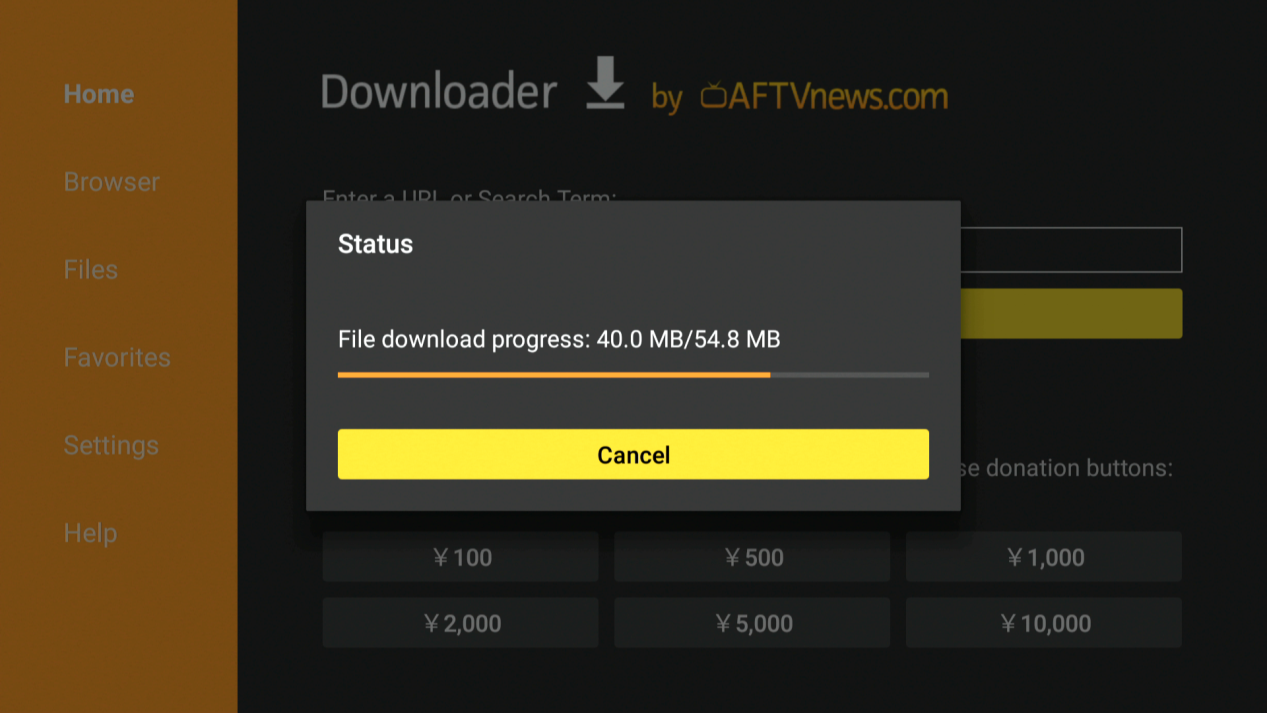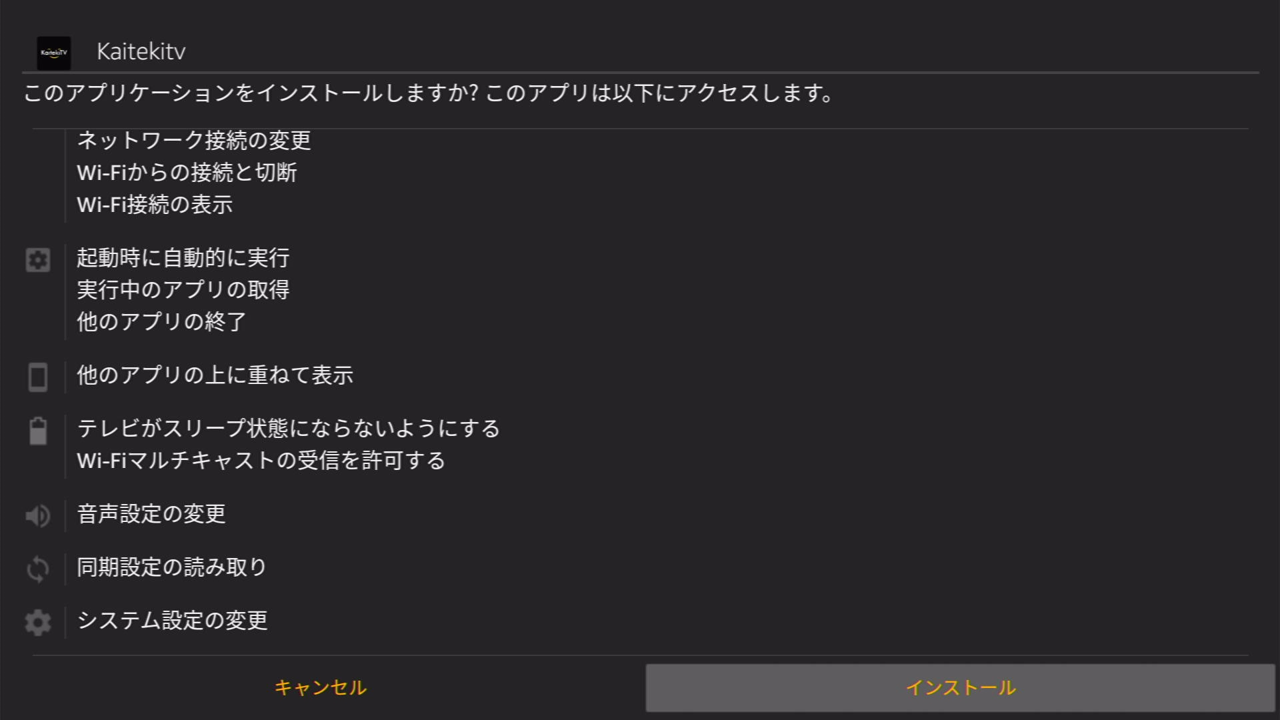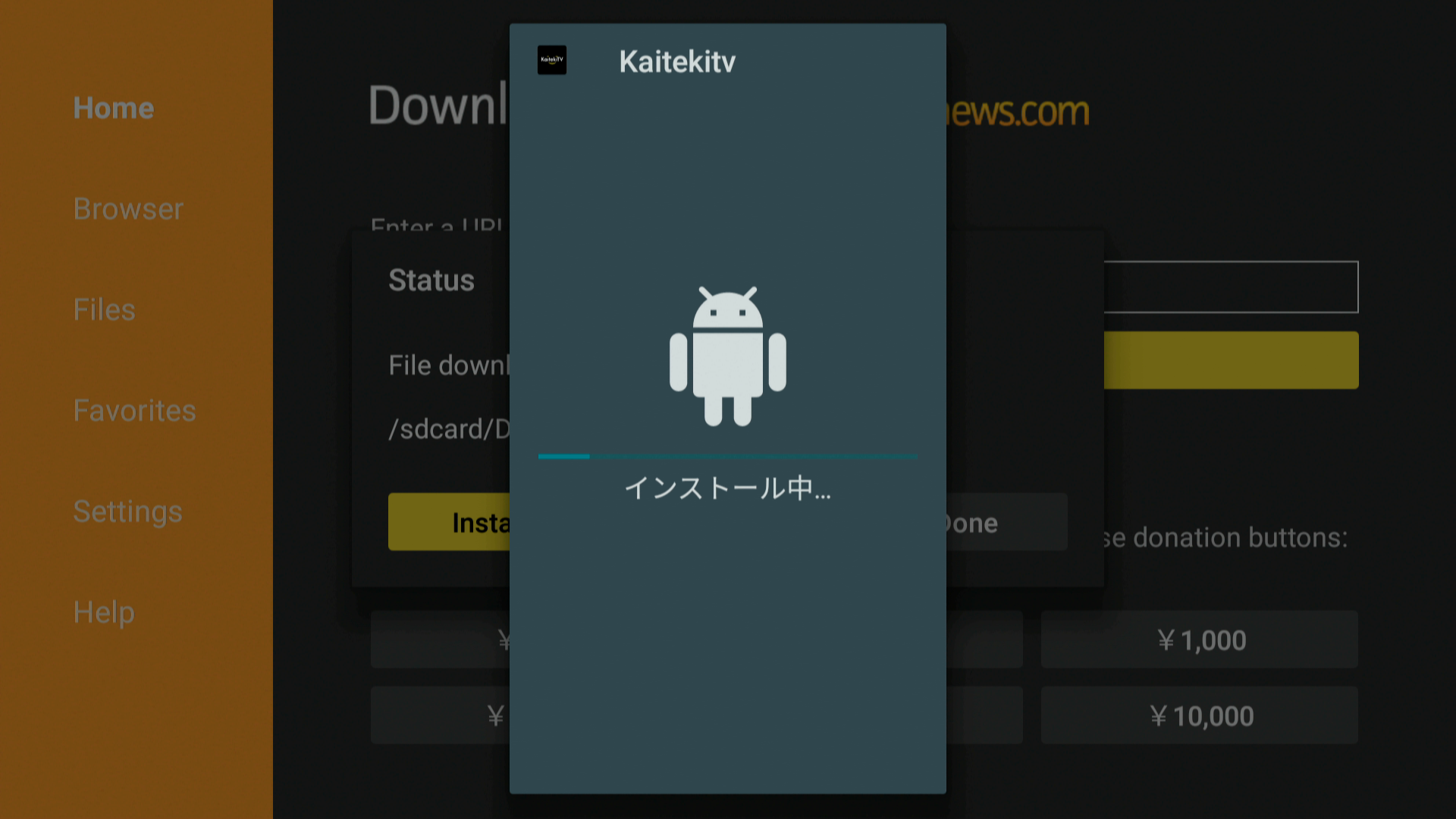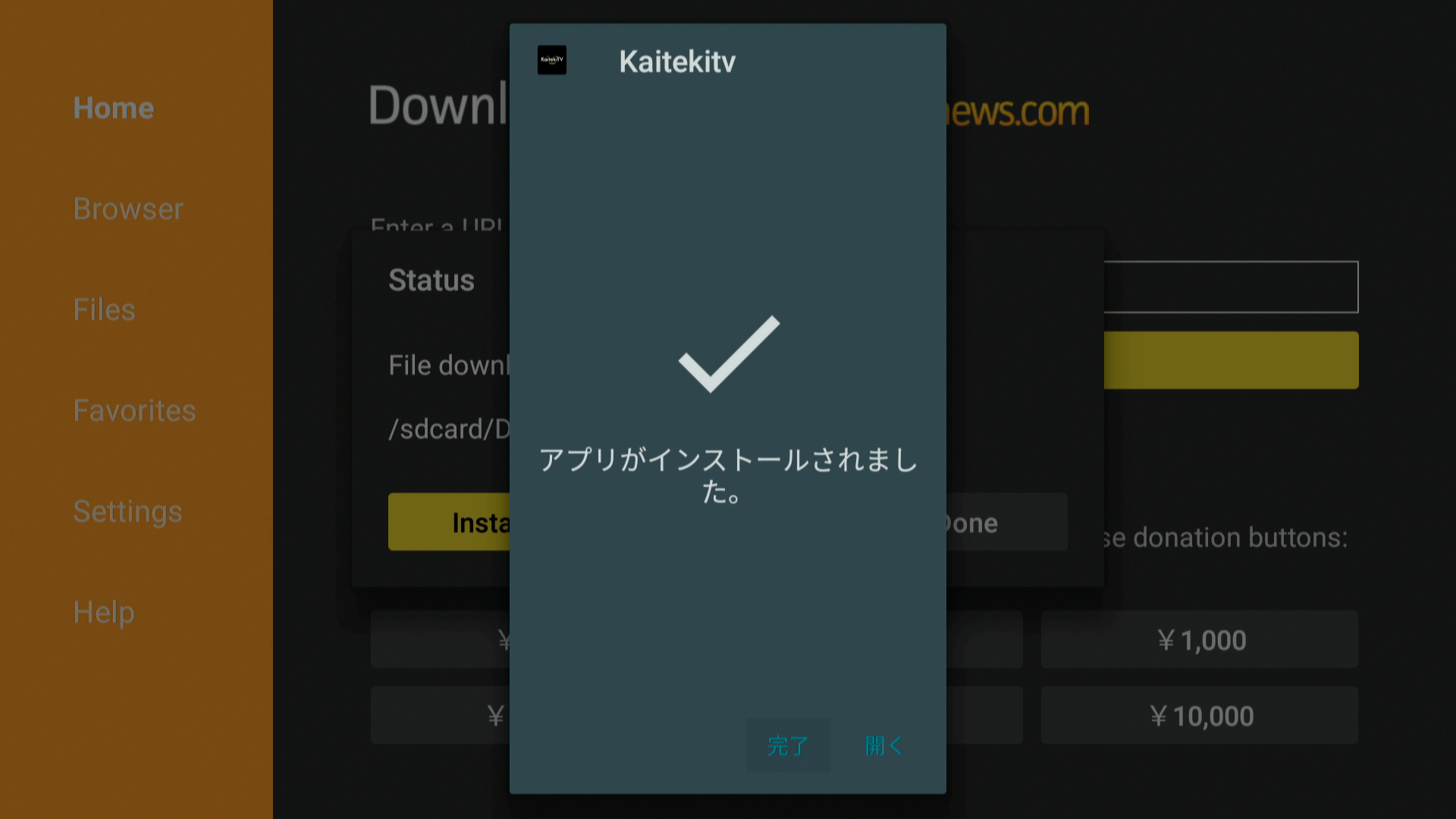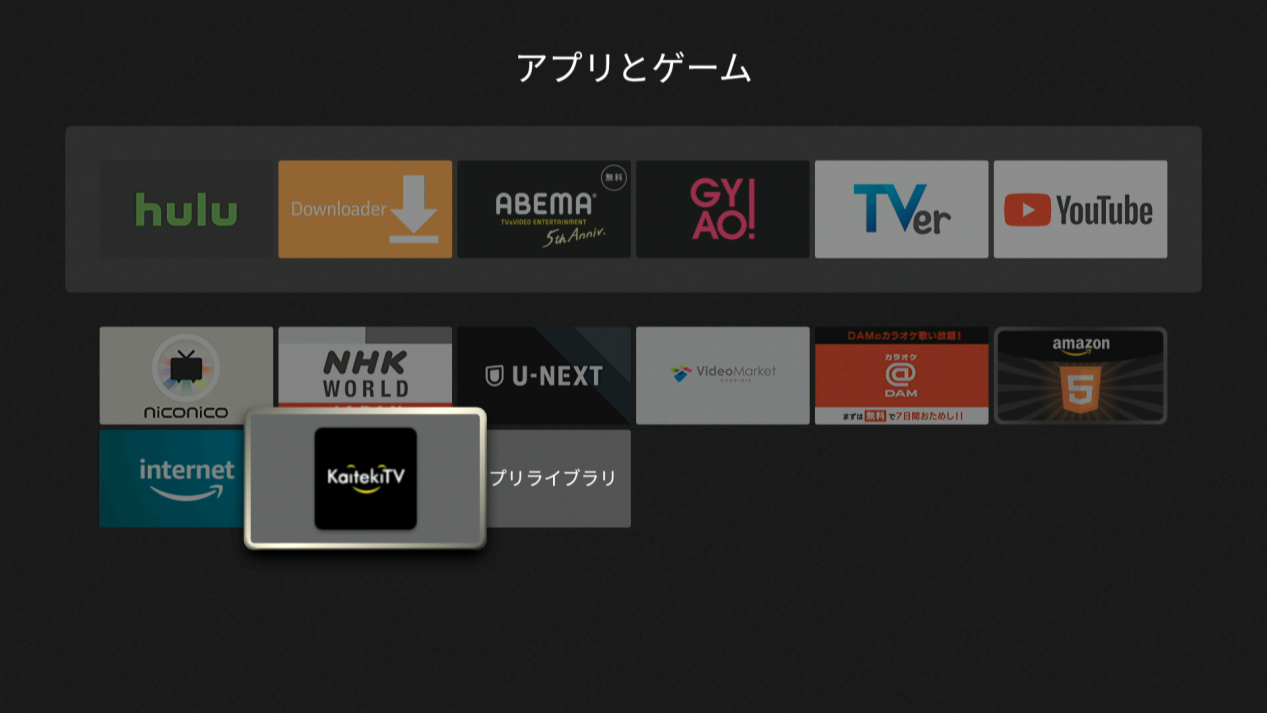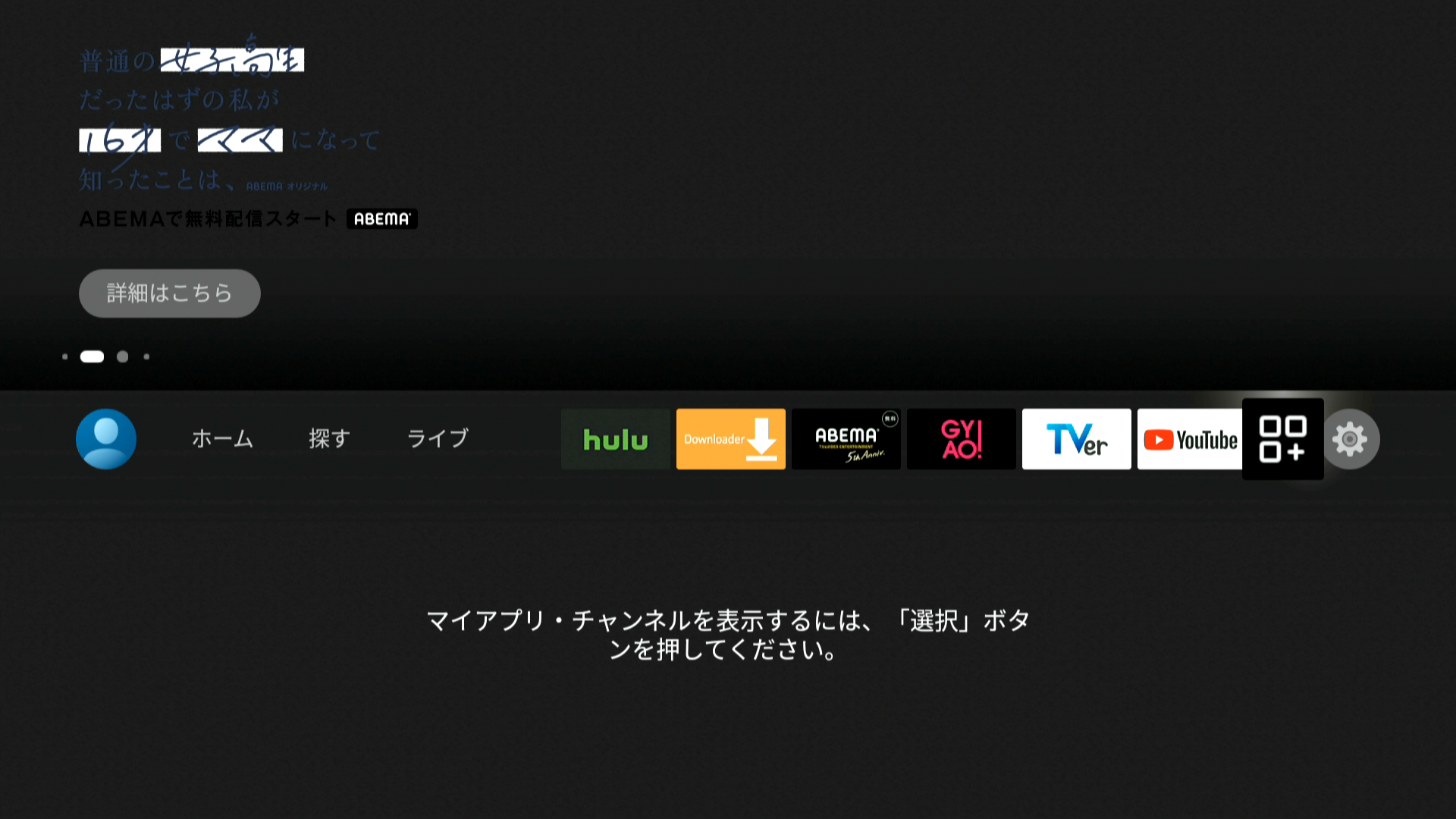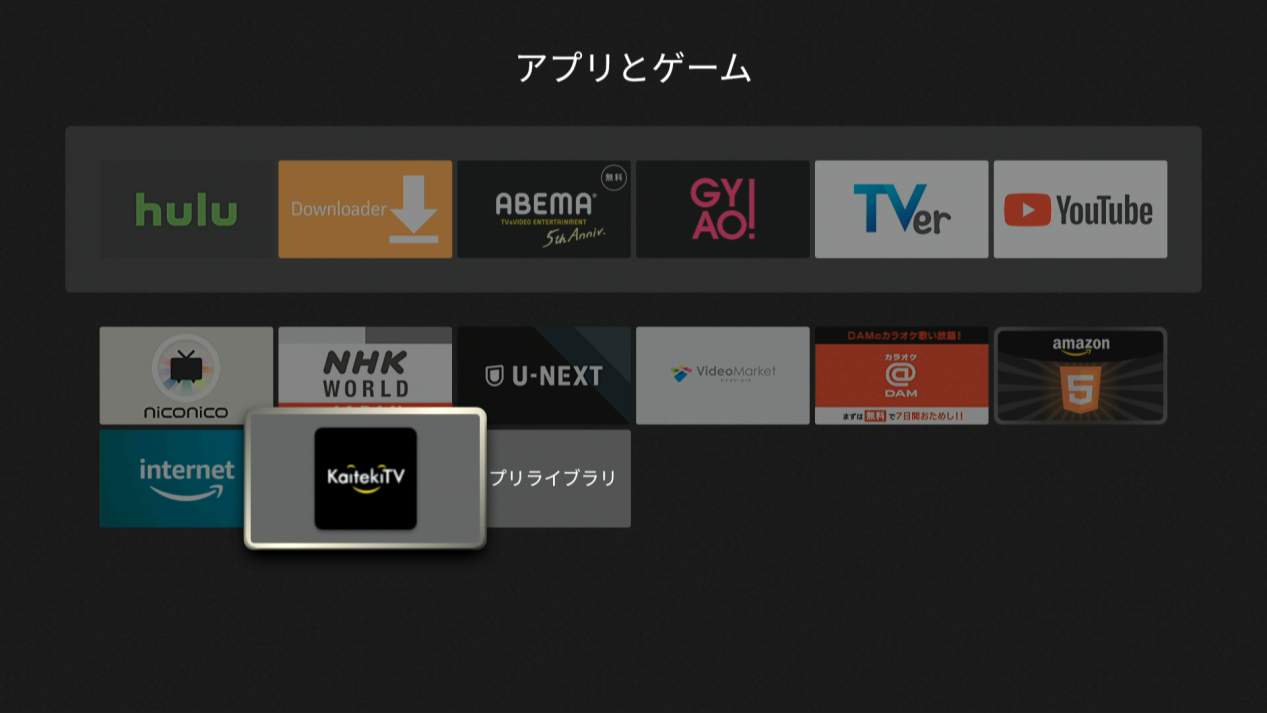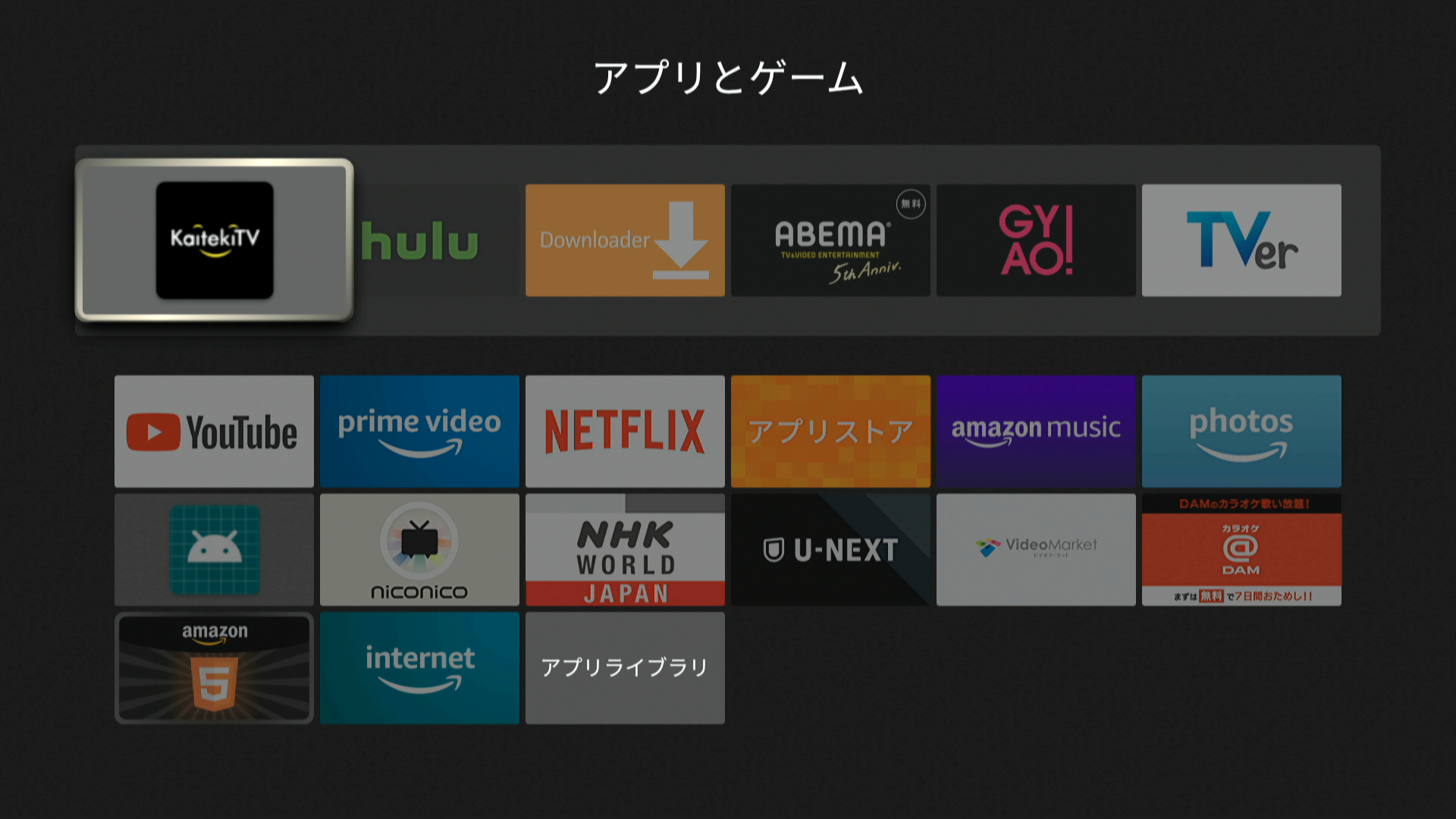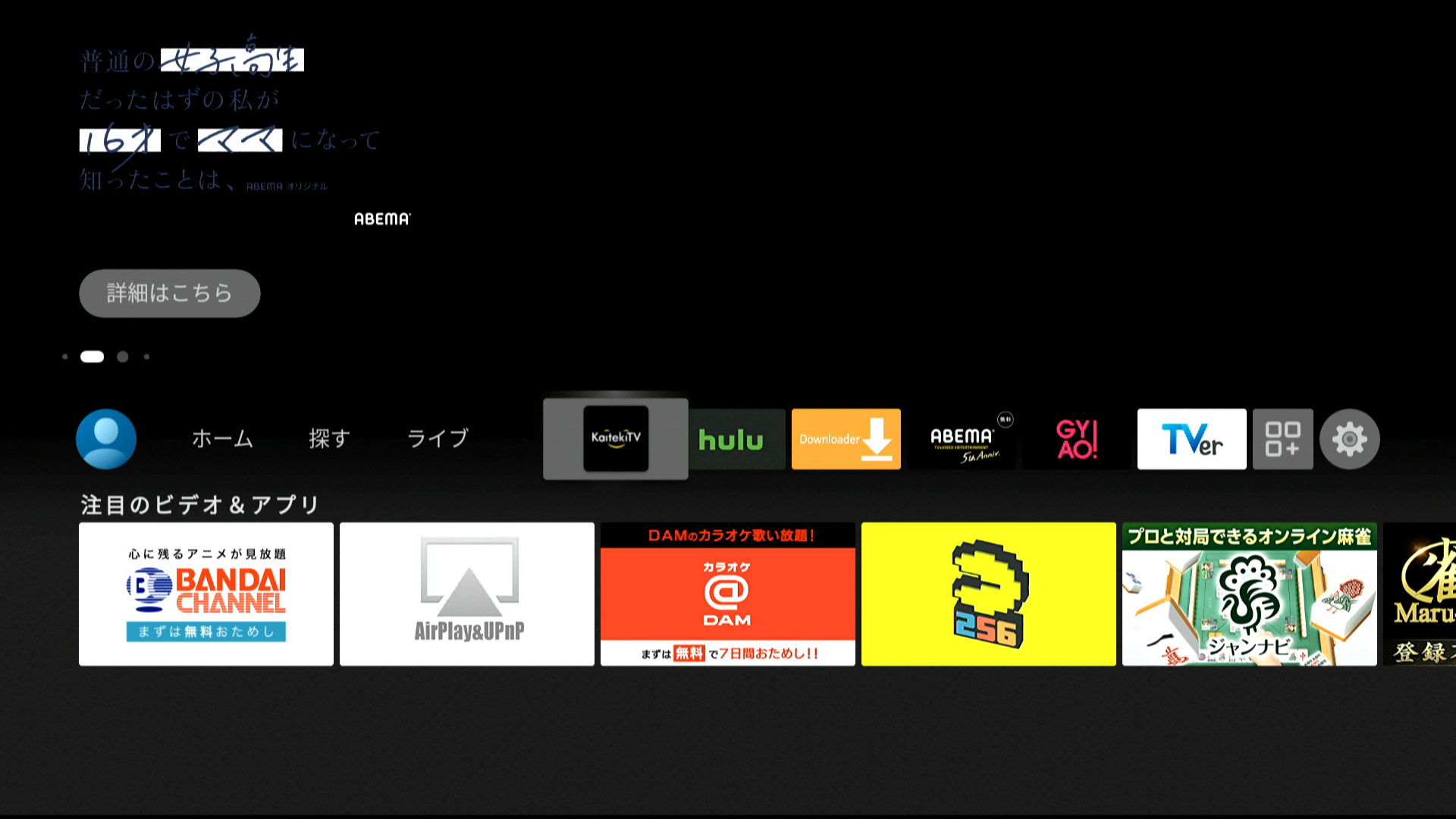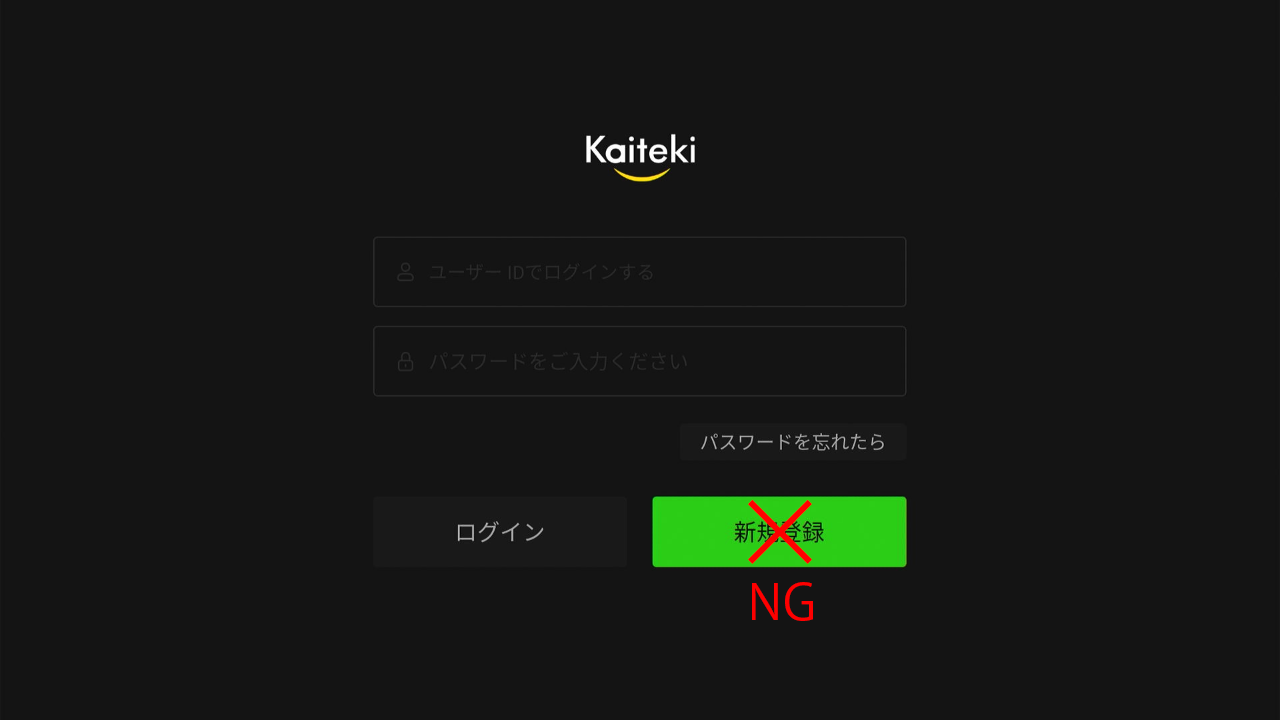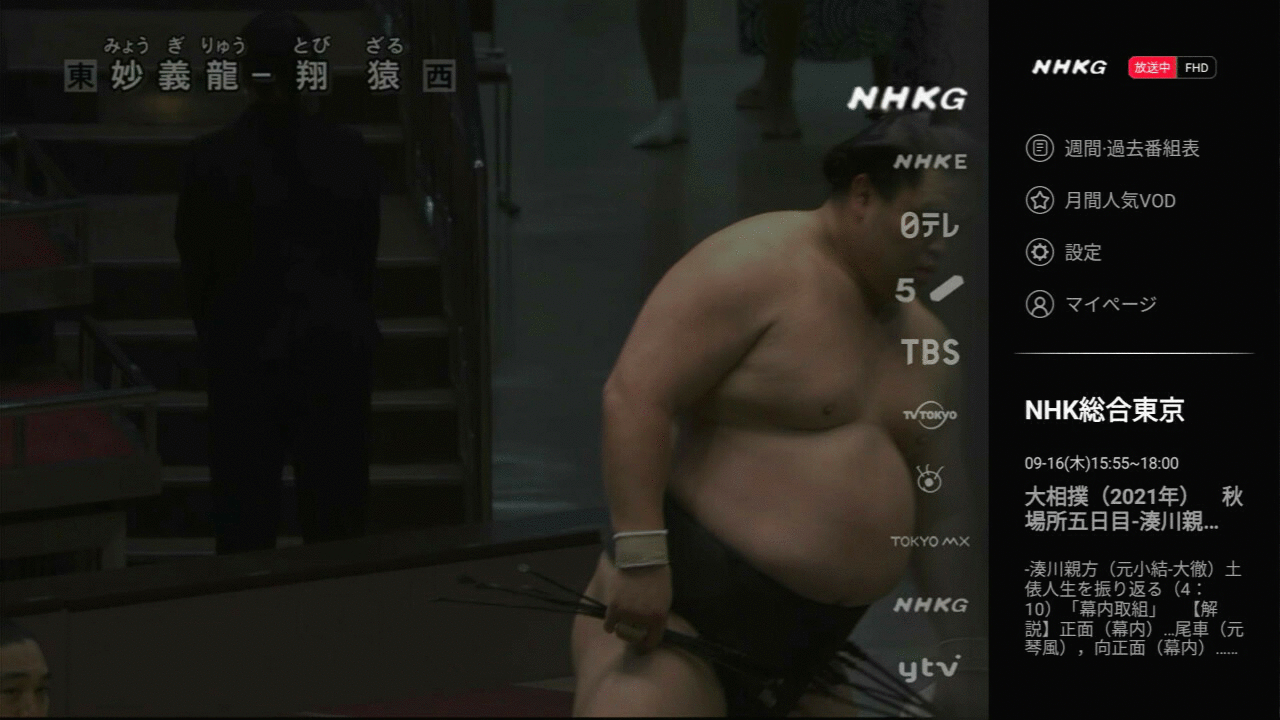KaitekiTVテレビアプリのインストール方法(FireTVstick)
STEP1 : ダウンロードアプリのインストール
ホーム画面上部の「探す」を押し、検索画面を開きます。
検索画面で「DOWNLOADER」と入力し、該当するアプリを選択します。
「DOWNLOADER」を押し、インストールを開始します。
インストールが開始されましたら、完了するまで数分お待ちください。
「ダウンロード中…」から「開く」に変わると、インストールの完了です。
STEP2 : インストールの設定変更
設定画面を開き、「マイ Fire TV」を選択してください。
そして、上から2番目に表示される「バージョン情報」を選択してください。
表示されている「Fire TV Stick 4K MAX」などのデバイス名で、リモコンの決定ボタンを複数回(約5回)押します。
複数回押し、「開発者オプションはすでに表示されています。」と表示されると、開発者オプションが利用可能になります。
設定画面に戻ると、開発者オプションが表示されているので選択してください。
すると、「未知のアプリをインストール」という項目が表示されるので選択してください。
アプリ一覧が表示されるので、「DOWNLOADER」を「オン」にします。
その後、ホーム画面に戻ります。
STEP3 : 「KaitekiTV」アプリのインストール
インストールした「DOWNLOADER」を開きます。
アプリを開くと、URLの入力できるホーム画面が表示されます。
そのままボタンを押し、入力画面を開きます。
そして、「https://www.kaitekitv.com/dw/tv.apk」と入力します。
入力後、右下の「Go」を押しますと、入力画面が閉じます。
そして、ホーム画面にて「Go」を押してください。
すると、「KaitekiTV」アプリのインストールが開始されます。
アクセス許可確認画面になりますので、「インストール」を選択してOKを押して下さい。
(※端末により表示が異なる場合があります)
インストール中に表示が変わりますが、そのままお待ちください。
少しお待ちいただくと、「KaitekiTV」アプリのインストールが完了します。
STEP4 : アプリの表示位置変更
インストール完了後、「アプリとゲーム」に「KaitekiTV」アプリが表示されます。
ホーム画面では、1列目右端の「+」内に追加されています。
「+」を押すと、「KaitekiTV」アプリが表示されるので、その上でボタンを長押しします。
長押し後、方向キーでお好きな場所へ移動させることができます。
ボタンを短く押すと、移動が完了します。
ホーム画面の先頭に「KaitekiTV」アプリを移動させておくと、次回から起動する際に便利です。
STEP5 : KaitekiTVアプリでログイン
FireTVstickでKaitekiTVアプリを立ち上げて、メールで送られてきたIDとパスワードを入力し、「ログイン」を押します。
※アプリには「新規登録」の項目がありますが、現在受付できなくなっております。
※アカウントを未作成の方は、こちらから登録手続きを行ってください。
初回ログイン時には、「契約されていません」というエラーメッセージが出る場合があります。
これはアクティベートの処理の時間差によるもので異常ではありません。
アプリを終了して再度お試しください。
ログインが完了しますと、各番組が視聴できます。
無料期間内に動作状況などをご確認ください。
その後、ご契約希望の場合にはお支払いをお済ませください。
【重要】転送方式の設定
視聴ストレスの問題がある場合、転送方式の設定が必要です!
例:北米プロバイダの一部はP2P方式は制限されています。
シンガポールではHLS方式で映像が固まることもあります。
①テレビ放送中にリモコンの[OK]ボタンを押しメニューを表示させ、[右矢印➔]を押してください。
②上下矢印キーとOKボタンで「設定」→「一般設定」→「転送方式」へと進んで下さい。
③「HLS」「P2P」どちらかに切り替えると、よりスムーズに視聴ができる場合があります。
ワンタッチで切り替えられますので、気軽に変更してお試し下さい。